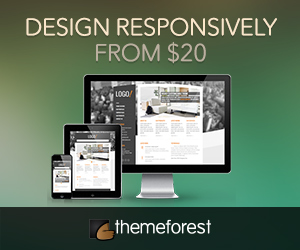Avid WordPress users and pro-bloggers using the popular open-source CMS (most popular, arguably) would probably agree with me that setting up WordPress is very easy, with its famous five-minute install (usually even less, actually). But factor in the likelihood that you’ll be installing new themes, customizations, and several plugins, and these five minutes quickly turn into 15, as you separately upload these files onto your server, and activate . And what then if you have, say 10 or 20 sites to set up (for your blog network, perhaps)? Add to this the very slow transmission rates of FTP (even on broadband), which is usually the only transfer mechanism many webhosting providers support.
This turns into a problem any drone could probably handle well, but not the creative blogger like you who’s ever itching to come up with that breakthrough blog post that will be DUGG faster than you can say “DIGG spam,” and then hit with a million page views in the couple of days after.
So what do we do to make life easier? Well, the logical thing to do would be to slipstream all the themes, plugins, widgets and core modifications onto the original installation archive before uploading. Quite simple, really, especially since WP is packaged as a sub-1MB zip (or tarball) archive. Hence, you can easily modify the contents of the archive to your heart’s content before finally uploading.
Here’s how I do it.
- First, I unzip the freshly-downloaded WordPress archive into a temporary folder, so I can easily manipulate the files within. I can always just copy files into the archive, but since I’d have to change the directory structure anyway (more on this later), then I’m better off moving about in an uncompressed folder hierarchy.
- I then copy the theme and plugin files directly on to the temporary folder. Themes go to wp-content/themes, and plugins to wp-content/plugins (of course, if you’re using Windows, it’s a \ instead of /).
- If I need to make any editions to any theme or plugin script, I do it now. Here’s where I usually edit the wp-config.php file already, with the appropriate username and password for the MySQL database.
- I add the entire folder hierarchy onto a ZIP archive. I make sure that the root files are on the root directory of the archive.
- I now install WordPress. Assuming I’d already created a MySQL table or WP, I now open up my host’s cPanel interface, and then go to File Manager. I then upload the new WordPress zip archive onto the /www/ folder (the root where my web files appear, and where I want my WP ). I then select the newly uploaded ZIP or TAR file, and then use the File Manager’s built-in uncompress feature to open the archive.
Here’s where the folder hierarchy is important. If you intend to install WordPress on your domain’s root and directory and not elsewhere, you must make sure the archive has the WordPress root files stored on its root folder, and not under /wordpress/. Otherwise, cPanel will follow the archive’s hierarchy system and will install WP on either a subdomain or sub-folder.
If you have shell access, you can also install by unpacking the archive using the tar command.
And then, of course, once this is all done, I can now activate my desired themes and plugins via the WordPress admin interface.
Originally posted on November 2, 2006 @ 11:28 am